Does Cricut Maker have bluetooth? Yes, Cricut Maker has Bluetooth and you can connect it with different devices as Mac, Windows, Android, iOS devices through it.
Are you having problem pairing your cricut maker with Bluetooth? Do not worry as it is common for Cricut machines to troubleshoot while pairing with Bluetooth.
Following is a step by step guide on how to connect your Cricut Maker via Bluetooth so you do not really have to worry about how to make it work. All you need to do is read through this blog carefully and follow through these simple steps!
How To Connect Cricut Maker via Bluetooth
To pair your cricut maker with any system i.e. Windows, Mac Computer, IOS or Android gadget via Bluetooth make sure that your device is Bluetooth empowered, if not, follow through these simple steps to pair your device with your cricut maker.
-
 First, you will have to make sure that your Cricut Maker machine is inside 10-15 feet of your PC and is powered on. If you have an Explore or Explore One, guarantee that the Wireless Bluetooth Adapter is properly plugged in.
First, you will have to make sure that your Cricut Maker machine is inside 10-15 feet of your PC and is powered on. If you have an Explore or Explore One, guarantee that the Wireless Bluetooth Adapter is properly plugged in. - Check if your PC is Bluetooth empowered. To do this, open the device manager and search for Bluetooth radios area. If your PC does not have Bluetooth radios and is not Bluetooth empowered, then I suggest that you buy a Bluetooth dongle adaptor that will help you connect to your PC via Bluetooth.
- Now that you have made sure that your PC has become Bluetooth empowered, open the 'Devices and printer' window in the control panel and double click 'Add a device'" (or "Include a Bluetooth gadget").
- Now allow the PC to recognize the Wireless Bluetooth Adapter or Explore Air, Explore Air 2 or Cricut Maker Bluetooth module.
- Select the connector/Bluetooth module name and double tap it to open the pairing alternative devices available in the PC's radius.
- Lastly, select "Enter the gadget's blending code". Type 0000 in the case. Snap "Next" and the pairing will complete between your PC and the Cricut connector. After doing this double tap "Close" to close the window.
-
 Make sure that your Cricut Explore or Cricut Maker machine is inside 10-15 feet of your PC. If you have an Explore or Explore One, make sure that the Wireless Bluetooth Adapter is properly plugged in.
Make sure that your Cricut Explore or Cricut Maker machine is inside 10-15 feet of your PC. If you have an Explore or Explore One, make sure that the Wireless Bluetooth Adapter is properly plugged in. - Make sure that your Mac is Bluetooth empowered by opening system preferences and searching for the Bluetooth option.
- Open the Bluetooth window. Make sure that Bluetooth administration is turned on.
- Select the "Wireless Bluetooth® connector" or Explore Air, Explore Air 2, or Cricut Maker Bluetooth module from your gadgets list. (Note: The name of your Remote Bluetooth® Adapter is remembered for your wrapping materials.)
- Click Pair to start the Bluetooth pairing activity. When provoked, type the Code 0000, and click Pair. This should pair your wireless Bluetooth adapter with your Mac computer.
-
 First make certain that your Cricut Explore or Cricut Maker machine is inside 10-15 feet of your iOS gadget and is powered ON. If you have an Explore or Explore One, make sure that the Wireless Bluetooth Adapter is properly plugged in.
First make certain that your Cricut Explore or Cricut Maker machine is inside 10-15 feet of your iOS gadget and is powered ON. If you have an Explore or Explore One, make sure that the Wireless Bluetooth Adapter is properly plugged in. - Open the Settings application.
- On the off chance that your Bluetooth correspondence is off, tap it to turn it on. You will now see the Cricut Explore® Wireless Bluetooth® Adapter, or the Explore Air, Explore Air 2, or Cricut Maker Bluetooth module name showing up on the list (You will discover your connector's name in your wrapping materials).
- Select your connector/Bluetooth module name from the list so that you can pair with it. Your iOS gadget will initially start the pairing process when selected as the device to pair with, as demonstrated by the advancement spinner. When incited, type 0000 for the PIN and afterwards tap done.
- Another window will open requesting your consent to permit correspondence between Cricut Design Space and your gadget. Select the permit alternative to move forward. You will, at that point, be diverted to the Cricut Design Space application. You'll see that your Cricut Investigate Wireless Bluetooth Adapter, Explore Air, Explore Air 2, or Cricut Maker is presently paired with your iOS gadget.
How to Connect Cricut Maker with an Android Device?
-
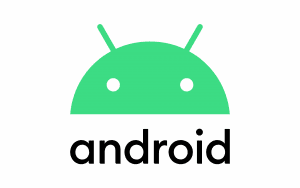 Make sure that your Cricut Explore or Cricut Maker machine is inside 10-15 feet of your Android gadget and powered ON. If you have an Explore or Explore One, make certain that the Wireless Bluetooth Adapter is plugged in.
Make sure that your Cricut Explore or Cricut Maker machine is inside 10-15 feet of your Android gadget and powered ON. If you have an Explore or Explore One, make certain that the Wireless Bluetooth Adapter is plugged in. - After making sure that the adapter is properly plugged in, open the settings application, which is easily accessible from your Apps screen or, potentially, by swiping down from the top of your screen.
- Tap onto the Bluetooth option in your settings and swipe it from the left panel of the window. On the off chance that your Bluetooth correspondence is off, tap it to turn it on. You will see the Cricut Explore® Wireless Bluetooth® Connector or your Explore Air, Explore Air 2, or Cricut Maker Bluetooth module name showed in the list that is showing up on your screen. (You will discover the name of your connector in your wrapping materials). The Explore Air, Air 2, or Cricut Maker Bluetooth gadget name should be on a sticker on the base of your machine.
- Select your connector/Bluetooth module name from the list. Your Android gadget will initially start the pairing cycle. When incited, type 0000 or 1234 for the PIN and afterward tap Done.
- At the point when the pair matching cycle is finished, your Cricut gadget will show under "Paired Gadgets" and can be utilized to finish a cut with the Cricut Design Space Android App.
From all the above points, it is clear that clothes need full care and should be washed accordingly. Otherwise, you can lose your beautiful clothes with just a single mistake. Washing clothes is not a tricky thing if you know how to separate clothes for washing. You can save your energy and effort by separating the clothes according to their properties.
We have mentioned all the possible points for your convenience and by following all the points you can save a lot of your time and money from your electricity bills. We hope this article will help you in every best way.
Happy Washing 🙂
If you liked this article, you may want to join our community through this Newsletter. I look to provide something extra to the people who are interested! See you on the other side!
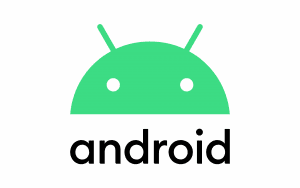 Make sure that your Cricut Explore or Cricut Maker machine is inside 10-15 feet of your Android gadget and powered ON. If you have an Explore or Explore One, make certain that the Wireless Bluetooth Adapter is plugged in.
Make sure that your Cricut Explore or Cricut Maker machine is inside 10-15 feet of your Android gadget and powered ON. If you have an Explore or Explore One, make certain that the Wireless Bluetooth Adapter is plugged in. First, you will have to make sure that your Cricut Maker machine is inside 10-15 feet of your PC and is powered on. If you have an Explore or Explore One, guarantee that the Wireless Bluetooth Adapter is properly plugged in.
First, you will have to make sure that your Cricut Maker machine is inside 10-15 feet of your PC and is powered on. If you have an Explore or Explore One, guarantee that the Wireless Bluetooth Adapter is properly plugged in.  Make sure that your Cricut Explore or Cricut Maker machine is inside 10-15 feet of your PC. If you have an Explore or Explore One, make sure that the Wireless Bluetooth Adapter is properly plugged in.
Make sure that your Cricut Explore or Cricut Maker machine is inside 10-15 feet of your PC. If you have an Explore or Explore One, make sure that the Wireless Bluetooth Adapter is properly plugged in.  First make certain that your Cricut Explore or Cricut Maker machine is inside 10-15 feet of your iOS gadget and is powered ON. If you have an Explore or Explore One, make sure that the Wireless Bluetooth Adapter is properly plugged in.
First make certain that your Cricut Explore or Cricut Maker machine is inside 10-15 feet of your iOS gadget and is powered ON. If you have an Explore or Explore One, make sure that the Wireless Bluetooth Adapter is properly plugged in.